Telehealth Appointment Instructions - Desktop or Laptop
The following instructions will guide you in connecting to your video call.
Please note video call may use large amounts of data; if availability of data is a concern please contact your internet service provider.
- Open your Telehealth Appointment email notification
- Join calls from your browser
All of the Lifesize features are available from Google Chrome and Microsoft Edge* browser. You can also join a meeting from other popular browsers and Lifesize will detect if you have the desktop app installed, if not Lifesize will prompt you to download and install it.
*Older versions of Microsoft Edge will prompt you to download and install the desktop client
- Copy and paste the video call link embedded in your appointment email into the browser
E.g. appointment link—Join the meeting: https://call.lifesizecloud.com/12345
- Enter your name and click “Join Meeting”
Tick the terms and conditions box—this will commence the video call
- If the clinician is also connected you will see their face on the screen
If they are not connected, you will only see yourself in the small self-view window. There may be a waiting period for someone from Mater to connect but this is often minimal.
Understanding key icons
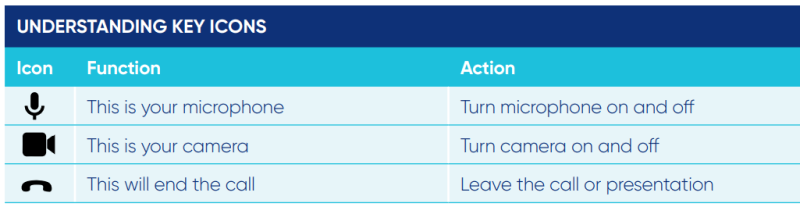
Lifesize Instructions
For more information on how to use Lifesize, please click here
Mater acknowledges consumer consultation in the development of this patient information.
Mater Doc Num: PI-CLN-420135
Last modified 14/3/2022.
Consumers were consulted in the development of this patient information.
Last consumer engagement date: 22/10/2019
For further translated health information, you can visit healthtranslations.vic.gov.au/ supported by the Victorian Department of Health and Human Services that offers a range of patient information in multiple languages.